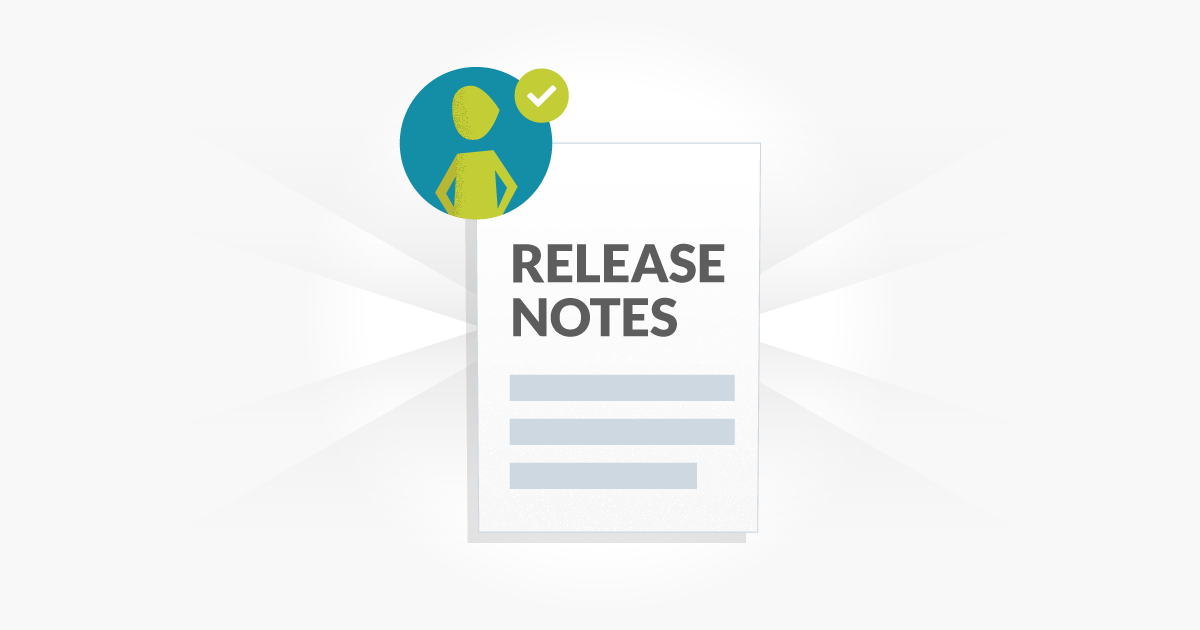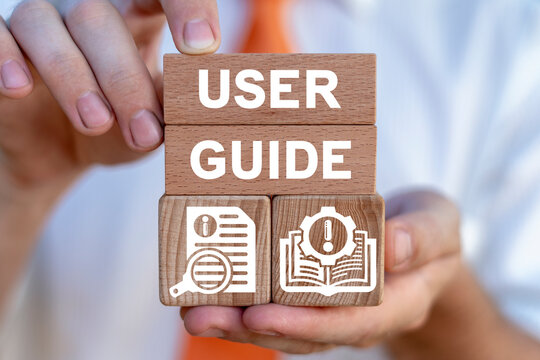Blog
-

0.15 Ocean Corals
Ocean Corals brings new features and enhancements to EVessel platform, including Cost Tracker, Invoices as PDF Attachments, Quick Container Creation, and more
-

0.14 Shore Tide
The Shore Tide Update introduces new features and enhancements to the EVessel portal. This update brings mailing attachments, templates, branding and more.
-

0.13 Surfing Wave
Surfing Wave Update focuses on productivity & security enhancements with features such as new user interface design, multi factor authentication
-

0.12 Ray
Ray is an update that brings new features and enhancements to EVessel portal than includes VIN decoder, documents bin, and more.
-

0.11 Surface Edge
Surface Edge is an update that brings performance enhancements to image optimization and processing, collaboration tools. client access to documents, and add-ons.
-

0.10 Twilight Zone
The first major update and release for the platform that includes a lot of features and enhancements mostly requested by the users, including: image optimization option, Booking MBL, Invoices and…
-
Manage Equipment Types
View Equipment Types Steps to view system group. Create an Equipment Type Steps on how to view the warehouse in the system. Update an Existing Equipment Type Steps to update…
-
Manage Steam Shipping Lines
View Steam Ship Lines Steps to view system group. Create a Steam Ship Line Steps on how to view the warehouse in the system. Update an Existing Steam Ship Line…
-
Manage Trucking Companies
View Trucking Companies Steps to view system trucking companies in the system. Create a New Trucking Company Steps on how to view the trucking companies in the system. Update an…
-
System Drop Off Settings
Disable a Specific Date Steps to view system group. Adding New Time Slot Steps on how to view the warehouse in the system. Removing a Time Slot Steps to update…